Hai~ Selamat Pagi!
Sekarang adalah postingan tugas ke 4 loh (cepet banget ya?). Kali ini saya mau sharing lagi nih tentang Odoo. Saat ini Odoo sudah melakukan update hingga vers. 11 loh yang di luncurkan October 2017 ini.
 |
| Odoo |
Nah, dari sebelumnya kan kita terus menggunakan Odoo 8. Gimana kalau kita ingin mencicipi Odoo versi yang lebih terbaru? misal 10 atau 11 gitu. Caranya mudah, kita hanya perlu mengganti port Odoo 8 agar tidak bentrok dengan portnya Odoo yang baru. Sekarang saya akan coba Install Multiple Odoo 8 dengan 10 (karena terakhir saya download adalah Odoo 10, jika ingin dengan Odoo vers. 11 silahkan).
- Siapkan alat tempurnya yang kita akan gunakan, yaitu : Mentahan Odoo vers. 10 dan postgresql-9.4.5-1-windows-x64.
- Disini saya sudah menginstall Odoo 8, jadi yang saya akan ubah ada Port Odoo 8. Lakukan Pencarian service di komputer kita.
- Hentikan program Odoo 8 dengan cara klik Stop the service pada servis program Odoo-server-8.0 8.0
- Kemudian kita buka file openerp-server.conf yang ada di Folder Instalasi Odoo 8. Misal di komputer saya Folder tersebut ada di:
C:\Program Files (x86)\Odoo 8.0-20171010\server (kebetulan saya menggunakan 64 bit jadi Folder Instalasi ada di Program Files (x86) jika yang 32 bit hanya ada satu Program Files.)
- Kita edit file tersebut dengan Notepad++ atau dengan Notepad default Windows. (info saja: Saya menggunakan Notepad++ yang merupakan program pengganti notepad default windows, karena dari interface juga lebih
baik notepad++. saya sendiri menggunakan ini untuk berbagai hal, karena
notepad++ bisa langsung mengedit file sebagai administrator, ringan serta lebih menarik dari notepad biasa)
- Lakukan pencarian xmlrpc_port = 8069. Ini adalah Port utama Odoo, harus kita ganti agar tidak bentrok dengan Odoo lain yang akan kita install. Ganti angka 8069 dengan angka yang kita suka, di sini saya mengganti angka 8069 dengan 8014. menjadi:
- Jalankan servis Odoo-server-8.0 8.0 (sama dengan tahap 2 di atas, bedanya Klik Start)
- Nah, sekarang kita coba buka database Odoo 8 dengan menggunakan Port terbaru: localhost:8014. Dan YES!! Berhasil haha. Tapi ini belum selesai ya.
- Sekarang kita Install postgresql-9.4.5-1-windows-x64 seperti biasa. (Singkatnya PostgreSQL adalah sistem manajemen database yang kita butuhkan untuk database Odoo 10 nanti)
- Saat install postgresql-9.4.5-1-windows-x64 akan diminta memasukkan port server terbaru.
- Nah kita harus cek dulu port database Odoo 8. (Ini berbeda ya dengan port yang sebelumnya, di sini Port Database sedangkan pada tahap 5-7 adalah Port Odoonya). Lakukan pencarian pgAdmin III di komputer. kemudian kita bisa lihat PostgresSQL 9.3 (x86) (localhost:5432). Jadi 5432 merupakan port database Odoo 8. Jadi jangan gunakan port 5432 lagi.
- Saya akan memasukkan 5433 sebagai port database Odoo 10 nanti.
- Setelah instal berhasil, hapus ceklis untuk membuka postgresql. Karena kita tidak perlu membukanya.
- Kita bisa lihat di pgAdmin III akan terupdate ada dua PostgresSQ (9.3 dan 9.4).
- Klik PostgresSQL 9.4 (jika ada peringatan klik Ok saja),
kemudian klik kanan di postgres pilih New Login Role. - Isi Role Name sesuka kita misal openpg. Kemudian klik Definition untuk memasukkan password database.
Ceklis semua yang ada di tab Role Privilleges. Klik OK - Lanjut kita install Odoo Vers. 10 seperti biasa.
- Isi konfigurasi Informasi untuk koneksi ke PostgreSQL sesuai dengan nama dan password yang kita buat pada tahap 15). Ingat!! Gunakan port database yang kita buat tadi (5433)
- Kemudian kita Klik Finish untuk membuka Odoo 10.
- Tadaaa!!! Odoo 10 sudah terinstall. kita bisa buka Odoo 10 di localhost:8069
Memang sedikit rumit, tapi tidak susah ko! Terima kasih sudah menyimak ini hingga selesai. Semoga kalian tidak ada kesulitan untuk Install Multiple Odoo ini (hehe, karena saya sempat gagal juga berkali-kali). Jika ada yang keliru mohon koreksinya ya. *grin*




















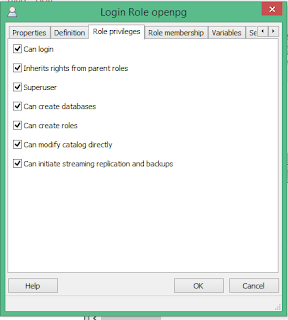







Tidak ada komentar:
Posting Komentar